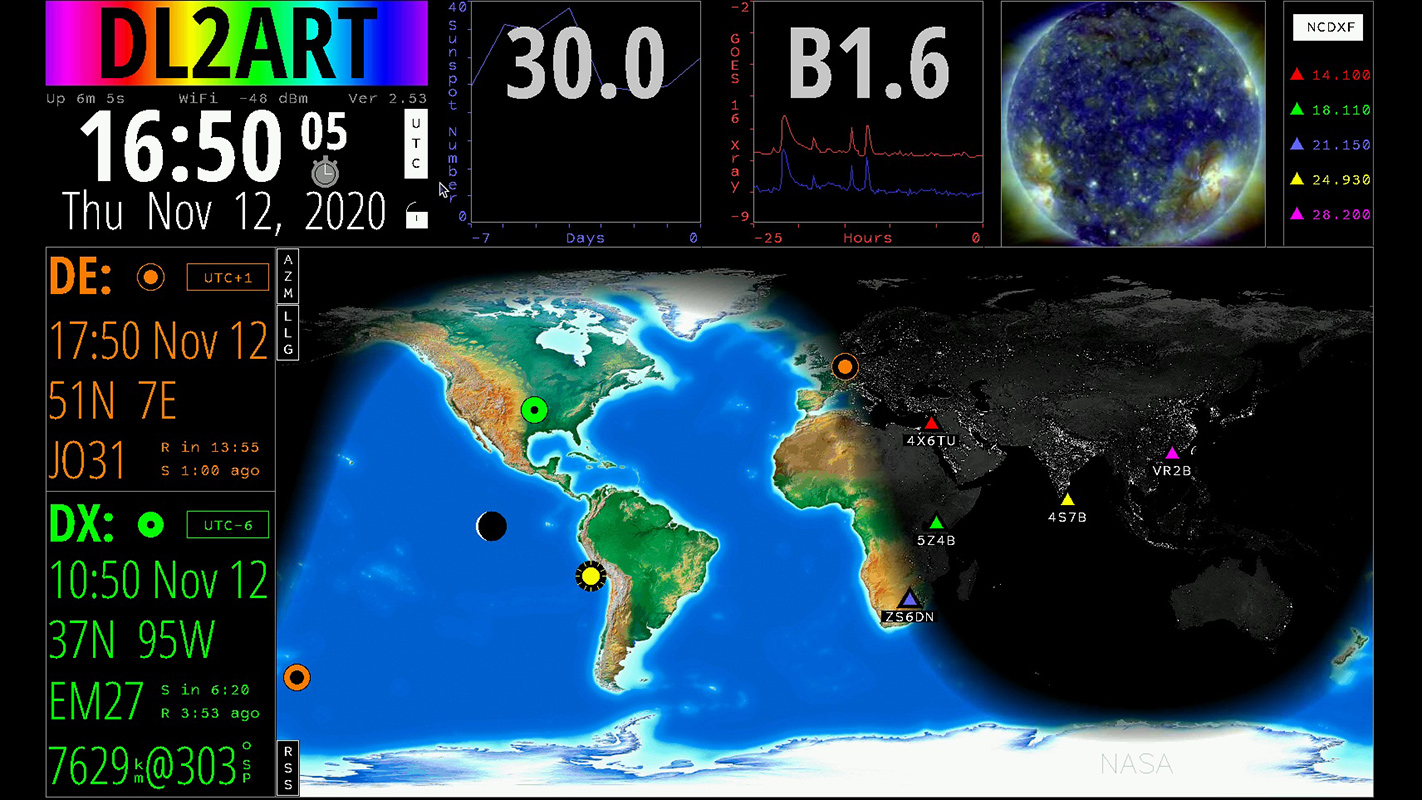Die Software Ham Clock ist eine UTC Uhr, die auf dem Einplatinencomputer Raspberry Pi installiert werden kann. Sie ist auf Funkamateure zugeschnitten und bietet eine Vielzahl von Funktionen. Neben der UTC Zeit zeigt die Uhr die aktuelle Weltzeit am Heimatort und am Zielort eine Funkverbindung. Dazu gibt es Wetterinformationen, Sonnenauf- und Sonnenuntergangszeiten, das Datum und einen Kalender. Speziell für Funkamateure gibt es Daten zur Sonne, Entfernungen, Clusterdaten, Verbindungsinfos oder auch Satellitendaten. Highlight aber ist eine tolle Weltkarte mit Greyline und Nachseite.
Voraussetzungen
Installiert wird Ham Clock auf einem Raspberry Pi. Das die Software nicht anspruchsvoll ist, reicht hier auch ein Raspberry Pi 3 völlig. Darüber hinaus benötigt man natürlich eine MicroSD Karte. Auch hier reicht eine kleine Karte mit 4GB aufwärts. Zur Stromversorgung empfiehlt sich ein USB Netzteil für den Pi mit einem Ein- und Ausschalter. Für die Installation des Betriebssystems Raspberry Pi OS und der Software Ham Clock benötigt man dann noch eine Tastatur und eine Maus. Im Betrieb der Ham Clock kann man auf die Eingabegeräte verzichten, wenn man einen Touchscreen für die finale Darstellung nutzt. Dieser sollte mindestens 7 Zoll groß sein, besser 10 Zoll. Wer die Ham Clock lieber an einem großen Bildschirm betreiben möchte, sollte zumindest eine Maus angeschlossen haben. Egal für welches Ausgabegerät man sich entscheidet, ein HDMI Kabel ist für beide notwendig. Zu guter Letzt sollte man dem Pi noch ein Gehäuse und Kühlkörper spendieren.
Installation Raspberry Pi OS
Zunächst zieht man sich das Raspberry Pi OS von der Webseite herunter. Ich empfehle ein Image, welches neben dem Minimalsystem auch einen Desktop beinhaltet. Dann wird die MicroSD Karte mit dem SD Memory Card Formatter zunächst einmal sauber formatiert. Jetzt kann das Image auf die SD Karte überspielt werden. Ich nutze dazu das Open Source Programm balenaEtcher.
Ist das Image auf die Karte geschrieben, geht es dann zum Raspberry Pi. Karte einlegen, Peripheriegeräte verbinden und Raspi mit Strom versorgen. Der erste Start des Pi OS kann etwas dauern und es gilt abzuwarten, bis man den Konfigurationsbildschirm auf der Desktop Oberfläche sieht. Hier wird nun nacheinander folgendes erledigt:
- Set Country: Unter Country wählt man Germany als Land aus. Der Rest stellt sich automatisch ein.
- Change Password: Hier wählt man ein Passwort für den Standardnutzer pi.
- Set Up Screen: Falls man oben und unten schwarze Balken auf dem Bildschirm sieht, kann man hier ein Häckchen setzen.
- Select Wireless Network: Hier das heimische WLAN Netz auswählen.
- Enter Wireless Network Password: An dieser Stelle wird das WLAN Passwort eingegeben.
- Update Software: Zu guter Letzt lässt man hier nochmal alle Software auf den neusten Stand bringen.
Gerade der letzte Schritt kann etwas dauern und benötigt eine Internetverbindung für den Download der Updates. Schließlicht erhält man aber die Meldung Setup Complete und kann daraufhin den Raspberry Pi mit Restart neu starten lassen.
Installation Ham Clock
Wenn der Raspi dann neu gestartet hat, können wir auf dem Desktop nun eine Eingabemaske zur Installation der Software Ham Clock starten. Dazu klickt man auf das schwarze Icon mit dem Cursorsymbol. Im sich öffnenden Fenster wechseln wir zunächst auf das Heimatverzeichnis, laden dann Ham Clock aus dem Netz, entpacken die heruntergeladene ZIP Datei und wechseln in das Ham Clock Verzeichnis. Gebt dazu folgendes ein:
[blockquote style=“2″]cd
curl -o ESPHamClock.zip http://www.clearskyinstitute.com/ham/HamClock/ESPHamClock.zip
unzip ESPHamClock.zip
cd ESPHamClock[/blockquote]
Bevor wir Ham Clock nun kompilieren muss noch sichergestellt werden, dass die vorausgesetzte Software auch auf dem Raspberry Pi installiert ist. Dazu wird zunächst noch einmal die aktuelle Paketliste geladen und danach die Pakete make, g++ und libx11-dev installiert. Gebt dazu ein:
[blockquote style=“2″]sudo apt-get update
sudo apt-get -y install make g++ libx11-dev[/blockquote]
Die Software Ham Clock kann in vier verschiedenen Auflösungen betrieben werden. Man hat die Wahl zwischen 800 x 480, 1600 x 960, 2400 x 1440 und 3200 x 1920 Pixeln. Je nachdem welche Auflösung man verwenden möchte, muss der nun folgende make Befehl entsprechend angepasst werden:
[blockquote style=“2″]make -j 4 hamclock-800×480[/blockquote]
Nachdem der make Befehl durch ist, kann man nun die Software mit dem folgenden Befehl zum ersten Mal starten. Auch hier muss der Befehl natürlich an die gewählte Auflösung angepasst werden.
[blockquote style=“2″]sudo ./hamclock-800×480[/blockquote]
Zu guter Letzt kann man sich auch ein Desktop Icon erstellen. Die entsprechende Konfigurationsdatei wird mitgeliefert. Gebt dazu folgendes ein:
[blockquote style=“2″]cp hamclock.desktop ~/Desktop[/blockquote]
Wer eine andere Auflösung als 800×480 gewählt hat, muss dann die Desktop Datei noch anpassen. Dies kann man zum Beispiel mit dem Editor Nano erledigen:
[blockquote style=“2″]sudo nano ~/Desktop/hamclock.desktop[/blockquote]
Passt im Editor die Auflösung entsprechend an und verlasst den Editor mit STRG+X wieder. Beim Verlassen beantwortet ihr die Frage nach dem Speichern mit J und drückt Enter um die Datei schließlich zu speichern.
Konfiguration & Betrieb Ham Clock
Die weitere Konfiguration sowie die Funktionen im Betrieb zeigt das YouTube Video.